Tips for Working with Multiple Worksheets in Excel | Microsoft Excel Consultants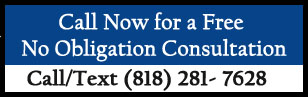 Many businesses rely on Microsoft Excel to keep track of data, but navigating the complexities of managing multiple worksheets in Excel can be a challenge. Working with multiple worksheets in Excel can be a time-consuming task, and data errors can be difficult to avoid. Fortunately, working with multiple worksheets in Excel doesn't have to be a struggle. Our team of Microsoft Excel Consultants have the skills and experience to help you make the most of Excel and save time, reduce data errors, and improve efficiency.
Many businesses rely on Microsoft Excel to keep track of data, but navigating the complexities of managing multiple worksheets in Excel can be a challenge. Working with multiple worksheets in Excel can be a time-consuming task, and data errors can be difficult to avoid. Fortunately, working with multiple worksheets in Excel doesn't have to be a struggle. Our team of Microsoft Excel Consultants have the skills and experience to help you make the most of Excel and save time, reduce data errors, and improve efficiency.
Here are a few tips for managing multiple worksheets in Excel: 1. Name your worksheets: Naming your worksheets can help you stay organized and make it easier to find data and information quickly. Be sure to name your worksheets something that is descriptive and will help you to easily identify the contents of the sheet. 2. Use keyboard shortcuts: Keyboard shortcuts can save you time and make navigating multiple worksheets in Excel much easier. A few of the most helpful shortcuts include CTRL + Page Down and CTRL + Page Up to move between worksheets, and SHIFT + F11 to create a new worksheet. 3. Use the Group feature: If you need to work with multiple worksheets at once, the Group feature can be a great time saver. To use the Group feature, select the sheets you want to work with and click the Group button on the Home tab. Once you’ve grouped the worksheets, you can click on any sheet and the changes you make will be applied to all the worksheets in the group. 4. Use the Consolidate feature: If you need to bring data from different worksheets together, the Consolidate feature can help. To use the Consolidate feature, select the worksheets you want to consolidate and click the Data tab. Then click the Consolidate button, select the type of calculation you want to perform, and select the data you want to consolidate. 5. Utilize the Calculate Now and Calculate Sheet features: If you’re working with a large amount of data, the Calculate Now and Calculate Sheet features can help you to quickly calculate all your worksheets. To use the Calculate Now feature, click the Formulas tab, then click Calculate Now. To use the Calculate Sheet feature, select the worksheet you want to calculate and click Calculate Sheet. Working with multiple worksheets in Excel doesn’t have to be a struggle. With the right knowledge and the help of Microsoft Excel Consultants, you can make the most of Excel and save time, reduce data errors, and improve efficiency. For more information about our advanced Excel consulting services, please Call Warren 1-818-281-7628 for a free no obligation consultation. Let us show you how to make the impossible possible. Our Website is www.TAPSolutions.net for more information. Click Here for interesting Articles about Ms Excel is used to become more effecient and productive which will save your company time and money. Click Here For Case Studies and Solutions where companies have become more productive and effecient using Excel. Prior Article Calculating Your Business’ Financials with Excel Next Article Unlocking Business Insights with Dashboards in Microsoft Excel #TAPSolutions_published_article |